What is CubiMail? How to use it?
What is CubiMail?
The CubiMail feature will enable your Cubinote to print emails sent to your CubiMail email address.
Cubinote will print the text of the email body and its attachment, including images and documents(up to 9 attachments with PNG, JPEG, and PDF format) with total email size no more than 1.5MB. Email size above 1.5MB won't be printed out.
Setting up CubiMail
First, you need to set a CubiMail email address to your Cubinote device. To do that, tap CubiMail, choose the Cubinote device and tap Enable, and then tap your enabled Cubinote device to open its CubiMail setup
Enter a CubiMail email address to assign that email address to your chosen Cubinote device. You can enter any email address with the format abcdef@cubinote.net as long as it's not used by someone else.
Set who can send emails to your CubiMail email address by adding them to your White List. Only emails sent from the White List email address will be printed out on your Cubinote device. Other senders that are not listed on the White List will be automatically rejected when they send an email to your CubiMail email address.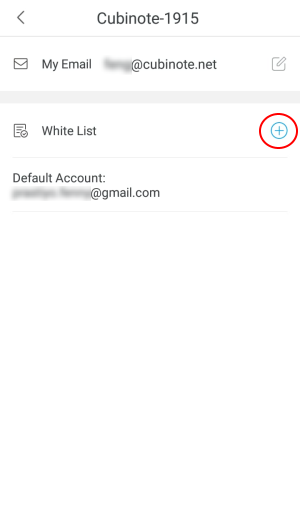
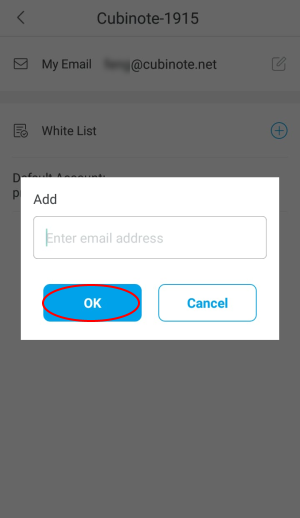
Once you're done setting up your CubiMail email address and its White List, whenever the email addresses on White List send an email to your CubiMail email address, your Cubinote will print the email. Moreover, you can also put your Cubimail email address at the "Cc:" field to print the email on your Cubinote printer.
 Pro Tips: Automatically print incoming emails in your inbox on Cubinote
Pro Tips: Automatically print incoming emails in your inbox on Cubinote
Cubinote printer can also automatically print out emails received at your email inbox in real-time. No need for you to manually send the email to your Cubimail email address every single time. In practice, you can use this to print out orders from your customers that you receive via email. Here's how to set this up.

Make sure you have completed the Cubimail setup above
Before we continue, there are several different email addresses that we'll use. To avoid confusion, let me explain it first.
Cubimail email: This is an email address that is assigned to your Cubinote printer. Each device can only have one Cubimail email. When you send an email to your Cubimail email, then your Cubinote printer will print the email.
Main email: This is the email inbox that you want to set up so that the incoming emails in this email inbox will be printed automatically on the Cubinote printer.
Sender email: This is the email address of the sender that sends emails to your main email inbox.
Forwarding email address: When you enable the forwarding email in your email setting, the incoming emails will be automatically forwarded to the forwarding email address.
Verification code sender: This is the email address that will send you the verification code to complete the forwarding email setting.
Secondary email: This is your other email address to help you find out the verification code sender of your email server.
To make it easier to understand, let's try to automatically print emails received in the Gmail inbox. If you use other email servers, try to follow the general guideline here.
STEP 1: Check the verification code sender of your email server
To successfully automatically forwarding incoming emails, some email servers require confirmation through a verification code, including Gmail. While other email servers don't need confirmation through a verification code, including Hotmail. To find out whether your email server needs confirmation or not, let's try to set up the forwarding email setting to your secondary email.
Sign in to your Gmail account from your computer, and then go to Settings
Click Forwarding and POP/IMAP and then click Add a forwarding address
Add the secondary email address that you have access, and then tap Next
Continue by clicking Proceed
If there is no verification code sent, that means your email server doesn't need to be confirmed with a verification code. Therefore, you can skip STEP 2 and then go straight to STEP 3.
If there is a confirmation code sent, that means your email server needs to be confirmed with a verification code as shown below. Please continue with the following step.
Open your other email inbox to find the verification code sender. As you see below, the verification code sender for Gmail is forwarding-noreply@google.com
STEP 2: Add the verification code sender of your email server to the White List
Tap "+" to add an email to the White List. Let's add the verification code sender that is forwarding-noreply@google.com to the White List.
STEP 3: Add your main email address and the sender email address to the White List
Tap "+" to add an email to the White List. Let's add your main email address and also the sender email address to the White List.
STEP 4: Set up a forwarding email to your Cubimail email in your email setting
Sign in to your Gmail account from your computer, and then go to Settings
Click Forwarding and POP/IMAP and then click Add a forwarding address
Add the Cubimail email address, and then tap Next
Continue by tapping Proceed
If your email server doesn't require confirmation with a verification code, then the last step is enabling your new forwarding email setting, and you're done. You can also set up a filter to only forward emails that meet certain criteria to the Cubimail email to be printed on your Cubinote printer.
If your email server requires confirmation with a verification code as shown below, please find the verification code on the noted printed out on your Cubinote printer.
After you got the verification code, enter it in your email setting and then tap Verify. After you successfully confirm this, feel free to remove the verification code sender from the White List.
After you successfully added a forwarding address, you can enable it without any filter by clicking the marked part below.
There you go, from now on you will see your incoming emails automatically printed out on your Cubinote printer in real-time.
OPTIONAL STEP: Enabling filter to forward certain kinds of incoming emails to your Cubimail email
First, tap Create a new filter
Set the criteria of the incoming emails to be forwarded to your Cubimail email and then tap Create filter
Checkmark the box, and then choose the forwarding email address. In this case, that would be your Cubimail email. Then, tap Create filter
You see below, your new filter has been successfully created.
After you've successfully created the filter to forward emails with certain criteria to your Cubimail email, you can disable the forwarding email setting
Then, only emails that meet the criteria will be forwarded to your Cubimail email to be printed in your Cubinote printer.
If you want to forward incoming emails to other Cubimail emails, you just need to repeat the previous steps above, including:
1. Add the forwarding email for the other Cubimail email and verified it if it's necessary.
2. Create another filter for the other Cubimail email.
There you go, from now on you will see your incoming emails that fit the filter criteria to be automatically printed out on your Cubinote printer in real-time.
Related Articles
What is CubiMail? How to use it?
What is CubiMail? The CubiMail feature will enable your Cubinote to print emails sent to your CubiMail email address. Cubinote will print the text of the email body and its attachment, including images and documents(up to 9 attachments with PNG, ...How to get a better print quality?
If you don't get good print quality, there are several ways you can do to enhance the printing quality. STEP 1: Try to change the paper roll. There is a possibility that poor printing quality is caused by the poor quality of the paper roll. After ...How to print from PC or laptop?
Before you can print from your PC or laptop, you need to create a Cubinote account and complete the setup from your phone. See our quick start guide for more details. If you use Windows OS, you can print with Cubinote Windows App Here's the ...Can I use Cubinote to print UPC product barcode or QR code?
Yes, you can definitely do that! You can use Cubinote Windows app to make it easier to print your barcode or QR code.How to change the print density?
If you want a sharper image or text you can increase the print density to heavy. 1. Go to Cubinote Setting 2. Choose the Cubinote device. Make sure your device is online, otherwise, your Cubinote's print density won't change. 3. Go to Print Density ...